Updated 3/14/2011 with details for enabling the AH\devtest1 login as a read-only user account for public access.
Logon to http://oakleaf.accesshoster.com/NorthwindTraders/ with AH\devtest1 as the User Name and access as the password for View Only permission.
Note: The procedures described here will be demonstrated in my Upsizing Access 2010 Projects to Web Databases with SharePoint 2010 Server Webcast on 3/29/2011 at 9:00 AM PDT. See my Three Microsoft Access 2010 Webcasts Scheduled by Que Publishing for March, April and May 2011 post of 3/5/2011 for more Webcast details.

If password protection isn’t granular enough and you want to assign individual users or groups read-only or read/write permissions for data, you must create custom access control lists (ACLs) for networked *.accdb files and the shares that contain them. Alternatively, you can upsize tables to Web Databases running on SharePoint Server 2010’s Access Services or SQL Server 2005 [Express] or later. Web Databases also let you enable only specific users or groups to make form/report design changes or delete objects.
When AccessHosting.com creates your trial or paid account, they assign you a domain name (oakleaf for the current blog series) and an administrative user account in the AH domain, such as AH/rogerjennings, and a preassigned, unique password. All subscriptions enable two developer test accounts, AH/devtest1 and AH/devtest2 with a fixed access (lower case) password for emulating multiple users. The administrative account is valid only for the subscription domain and has Full Control/Limited Access permissions by default. The developer/test accounts can be used against any Web Database; if you assign them site permissions, they enable public access.
To view default user accounts and their permissions, open the Options menu and select Site Permissions …:
to open the Permission Tools page and ribbon:
The administrative user by default has Full Control, Limited Access permission, which enables all authoring activities except saving changes to data. For example, you can create a new Order, but you can’t save the changes you make after you create it:
The later “Enabling the Administrative Account to Save Changes to Records” section shows you how to fix the preceding problem.
Microsoft recommends using group membership to assign permissions, but assigning individual user permissions is simpler if you have only a few users. Thus, the first step in the permissions process is to click the Stop Inheriting Permissions button to enable setting unique permissions on a site-by-site basis and enable the Grant Permissions dialog’s Grant Users Permission Directly option, as shown below:
Creating a Login and Enabling Permissions for a Developer/Test Account
Click the Grant Permissions button to open the dialog of the same name and type AH/devtest1 in the Users/Groups text box.
Click the Check Names button to verify the Account Name, Developer Test 1.
AH/devtest1 is a public login, known to anyone who has watched AccessHosting.com’s How to Add Users to Your Access Hosting Site video tutorial, so mark the View Only check box to prevent unauthorized modifications to your site’s data.
Clear the Send Welcome E-Mail to the New Users check box. Your Grant Permissions dialog appears as shown here:
Scroll to the bottom of the dialog and click OK to assign the permissions. Close the Grant Permissions dialog to verify the added permissions:
Open the menu below your administrative user name and choose Sign in as [a] Different User:
Test the login by connecting with AH\devtest1 as the User Name and access as as the password:
You receive the “You do not have permissions to edit records” message shown earlier.
You can visit the NorthwindTraders site with the preceding credentials until at least June 30, 2011.
Enabling the Administrative Account to Save Changes to Records
Open the Permissions Tools ribbon, click the Grant Permissions button, type the administrative user’s AH\username, and select the Grant Users Permission Directly option. Mark the Full Control, Design, Contribute and Read check boxes. Clear the Send Welcome E-Mail to the New Users check box:
Scroll to the bottom of the dialog and click OK to assign the permissions. Close the Grant Permissions dialog to verify the added permissions:
Add a new order and a line item or two, and click the Update Total button:
Click the Save button to verify that you can save data changes, then add Shipping and Payment (Sales Tax) information, click Update Total and then Invoice Order. Click Yes when asked if you want to print the invoice:
It’s not clear why the Invoices report doesn’t appear in the Report Center list because it doesn’t appear to have any features that Web Databases don’t support.






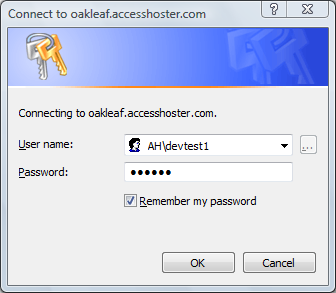
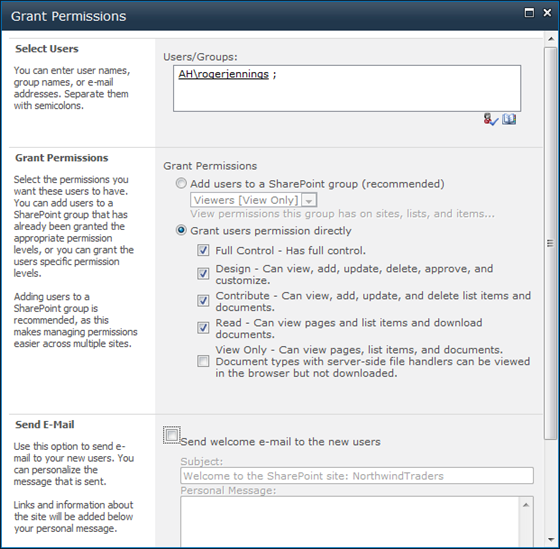


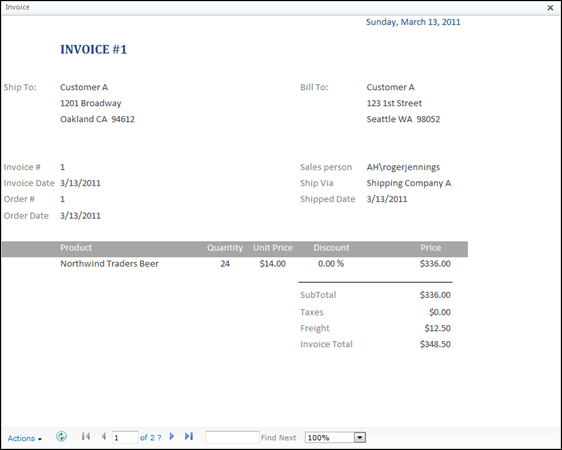
No comments:
Post a Comment