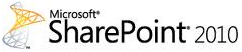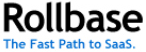Ben Clothier answered SharePoint and Access: How do they fit together? in a 6/15/2011 post to the AccessExperts.net blog:
 Hello Access with SQL Server blog readers! This is my first post since joining [IT Impact] and I look forward to many more! Both Juan and I will be blogging here on Access, SQL Server and SharePoint and we love reading your comments, so please leave us feedback below.
Hello Access with SQL Server blog readers! This is my first post since joining [IT Impact] and I look forward to many more! Both Juan and I will be blogging here on Access, SQL Server and SharePoint and we love reading your comments, so please leave us feedback below.
My specialty is Access and SharePoint, so what better way to get started than with a Series on both?
Access and SharePoint
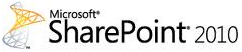 If you’ve been working with Access for a while, it’s hard to miss the push Microsoft has been putting behind SharePoint integration with Access. The integration started as early as Access 2003, continued through 2007 and has blossomed with 2010. Without question the number one feature in the latest release is publishing your database to the web with SharePoint. In this first post I’m going to discuss what is SharePoint and why was it used to publish Access web databases, replace the Jet Replication and other integration features.
If you’ve been working with Access for a while, it’s hard to miss the push Microsoft has been putting behind SharePoint integration with Access. The integration started as early as Access 2003, continued through 2007 and has blossomed with 2010. Without question the number one feature in the latest release is publishing your database to the web with SharePoint. In this first post I’m going to discuss what is SharePoint and why was it used to publish Access web databases, replace the Jet Replication and other integration features.
So what is SharePoint?
If you were to go over to Microsoft SharePoint page, you may see a long list of features and success stories described in nebulous terms. Indeed, there is no one simple definition to tack SharePoint to. Instead of discussing its capabilities, I believe we’re better off discussing the intention behind its capabilities, and I’m going to use Access as an analogy.
SharePoint is to Web Apps as Access is to Visual Studio
Why do we use Access instead of Visual Studio? Isn’t Visual Studio more powerful and lets us do all those cool things in code? Or better yet, why not just hire a professional to set up everything for us? The fact is, Access is accessible (excuse the pun) to *non*-programmers; people who need to track their data as part of their job and this is the crucial difference. To use Access, you’re not required to be a professional to get started, and because you can do it yourself. You don’t have to go and talk with your IT department who may be overworked with other, more important projects. Precisely because of this ability to create something on a worker’s desktop, Access is has become the most popular database in the world. Some of you may be thinking, “but there are complex Access applications that requires specialized consultants out there!” – Well, yes, but that usually comes later in the Access databases’ life and not all Access databases out there end the same way and to me that’s the beauty of Access – it enables companies to develop a line-of-business applications at far less risk, whether monetary or time & effort than if we opted to use Visual Studio.
SharePoint solves a different set of problems exactly the same way as Access does: it enables *non*-web-designers to build web pages quickly and without any specialized knowledge because it’s merely a part of their workflow and not their livelihood. Likewise, it enables workers to manage files without having to think about the organization of the files, backing up the files and how they would find the files again. SharePoint helps the company saves money by reducing the overall IT administration in contrast to traditional file sharing/networked hard drives, management of documents and so forth. Some people has suggested that SharePoint be thought of as a platform providing easy-to-use building blocks, and suddenly the analogy from Access is much more accurate; we get to build web applications or develop a certain document management strategy at far less risk and expenses than if we built one from scratch.
In fact, when you examine the difference between Jet Replication and the Offline mode with SharePoint, it’s impressive in how simple it is. All you have to do is just use SharePoint as your data source and everything else about working offline and synchronizing is automatic. No manual configuration. No coding or additional installation. This truly demonstrate the raison d’être behind Access and SharePoint; solving IT problems for common people. And that’s just one of many integration points between Access and SharePoint.
SharePoint is not a relational database
Access and SharePoint are very similar when we look at how they can solve business problems. Given the similarity in the audience both programs addresses, it seems conceivable that they’d be peas in pod, right? Well, here’s the other thing. Many professional Access consultants are actutely aware that SharePoint is anything but a true relational database system and they’re right. Even though SharePoint is powered by SQL Server, it introduces additional abstractions in the form of “lists” which are not similar to a SQL table and has some ramifications on how we can use lists in Access. That’ll be addressed in a future post.
SharePoint 2010 + Access 2010 = Instant Web Database!
The latest version of Access will allow you to publish your work to SharePoint 2010 with just one URL and a click. Gone are the days were you needed to upload files, configure security, configure the web server and countless other details. Granted, not all of the functionality of Access made it into this version of SharePoint’s Access Services, but we expect improved functionality in the years to come.
Sounds great! So why isn’t SharePoint used in small businesses?
Price is another point where SharePoint and Access diverge, SharePoint’s cost are much higher, both in terms of licensing fees and man hours required to support and maintain it. Microsoft has made some headway in this area by offering Office365 which essentially promises to brings SharePoint functionality to small businesses. Of course, there’s also AccessHosting which specializes in hosting Access web databases and we provide consultation for developmental work on web database that get hosted. This inevitable reality of moving services off the desktop and into “cloud” will also be examined in a future post.
My second post [see below] will discuss SharePoint lists in more detail.
For more details about SharePoint and Access integration, see links to my Webcasts in my Three Microsoft Access 2010 Webcasts Scheduled by Que Publishing for March, April and May 2011 post of 5/3/2011.
Ben Clothier continued his Access and SharePoint series with a SharePoint Lists and Microsoft Access in depth post of 7/7/2011 (missed when posted):
 In a recent post, I discussed about how SharePoint and Access address similar audiences and provide easy solutions to different problems. Now we’ll examine the main object you’ll interact with SharePoint within Access: Lists. If you’re using the new web database with Access 2010, the “web tables” are in fact SharePoint Lists by a different name. Therefore, if you know something about them, you’ll also know something about web tables. There are some key differences between the two we will discuss later in the article.
In a recent post, I discussed about how SharePoint and Access address similar audiences and provide easy solutions to different problems. Now we’ll examine the main object you’ll interact with SharePoint within Access: Lists. If you’re using the new web database with Access 2010, the “web tables” are in fact SharePoint Lists by a different name. Therefore, if you know something about them, you’ll also know something about web tables. There are some key differences between the two we will discuss later in the article.
 As linked tables go, SharePoint Lists are definitely a horse of different color. I’ve said it before and I’ll say it again: SharePoint is anything but a true relational database. The lists totally reflect this. Therefore many techniques you may have picked up in optimizing your operations with linked tables may be inapplicable and we need to consider new ones.
As linked tables go, SharePoint Lists are definitely a horse of different color. I’ve said it before and I’ll say it again: SharePoint is anything but a true relational database. The lists totally reflect this. Therefore many techniques you may have picked up in optimizing your operations with linked tables may be inapplicable and we need to consider new ones.
Is it *gasp* de-normalized?
In a way, lists are denormalized. If you cared to peek inside the SQL Server database that SharePoint uses to store Lists, you would realize that all list items are stored in one giant sized table with columns names int1, int2, int3 and so forth. There’s another large table that describe the definition of the list and maps its columns to those wildcard columns. In a way, you could say SharePoint Lists are based on the Entity-Attribute-Value data model. After all, there is a reason why they’re called “Lists” and not “Tables”. Historically, they were just that – a simple list of values. In fact, up to SharePoint 2010, referential integrity wasn’t supported, a sore point that could very well have been the #1 blocking reason for adoption of SharePoint as a data source among Access developers. In prior versions you could relate a list to other lists in a loose way. The lists had no formal structure, since on average, they were created by non developers who uses SharePoint as a means to get the job done rather than developing comprehensive and robust solution for others. We’ll examine the implications this has for us when we use SharePoint Lists.
SharePoint Lists operates on ISAM model
Whenever we link to a ODBC data source, Access only needs to submit a SQL statement which is then executed on the server and sent back for Access’ consumption. However, when we query a SharePoint List for the first time, Access has to fetch all records and download them to a local cache in order to process the query which is then executed locally. In 2007, the local cache was stored in a XML format but with 2010, Access will use actual local Access tables (hidden from the UI) to work as a cache.
What SharePoint lists offers that linked tables don’t
This enables at least four things that we do not normally enjoy with ODBC linked tables:
1) Offline data access
A persistent connection to the backend is not required, the tables have more tolerance to disconnections & network interruptions than with a regular ODBC linked table.
2) Built-in replication
Even better, when users have a connection restored, they can sync their changes without any special configuration as was the case with old Jet Replication.
3) Design changes
With most linked tables, you probably had to shuttle between Access and the server’s management software (e.g. SQL Server Management Studio for SQL Server tables/views) if you wanted to make design changes. Even a simple thing such as adding a new field usually meant you had to go over there and issue the ALTER TABLE command, come back to Access and refresh the links to get that new field. With SharePoint Lists, whether as a web table or linked table, you get to make design changes without leaving Access.
4) Automatic Auditing & Versioning
SharePoint is designed from grounds up to provide auditing and data recovery. Whenever you delete a list item from the list, it’s not actually deleted but rather moved into a recycle bin which gives the user an opportunity to undo the accidental deletion. Furthermore, there’s second-tier Recycle Bin accessible to the administrators so data recovery is always possible. SharePoint also supports versioning of data out of the box and has tools to track all changes made to the data saved within the list. All of this great functionality is free; no configuration is required for recycle bin and you simply need to flick the switch for versioning.
Server-side filtering
There are no server-side operations other than fetching all the records and keeping the cache synchronized, which means your queries are always executed locally using Access database engine, unlike ODBC linked tables. If you want to have true server-side filtering consider using SharePoint Views which are analogous but not identical to SQL View. Unfortunately, there is no simple UI process to link to a SharePoint view; it has to be done in code:
DoCmd.TransferSharePointList _
acLinkSharePointList, _
"http:\\server\site", _
"MyList", _
"{7042e1d4-c929-4a7e-8d34-b5d93b9495fd}", _
"tblMyList", _
True
You may be wondering how we came up with GUID “{7042e1d4-c929-4a7e-8d34-b5d93b9495fd}”. SharePoint assigns a GUID to each object, you can’t use the View’s name as you could with a List’s name to select the object. To find out the GUID for your View, you’d have to open your SharePoint site in your web browser, navigate to the List and on the ribbon select Modify View. The GUID will then appear in the URL. Depending on which web browser you are using, it may be encoded so you’ll have to replace “%2D” with “-”, “%7B” with “{” and %7D” with “}”. Two things to note –
1) You can link to the same list multiple times, using different views so you are not necessarily restricted to choosing one view out of all views available for a given list.
2) Views only work as a linked SharePoint list – views can be created with web tables but are ignored in the web database, unless you create a separate linked table object which would not be accessible in the web browser, only in Access (this is what they call “hybrid application”, which we’ll talk about later).
You can use the View to provide additional filtering. This can be helpful particularly in cases where you may have a large amount of items but only need a handful of active, current, pending or open records. However, there’s one major difference between a SharePoint View and a SQL View. As you know, a SQL View has its own set of permissions and you can use Views to manage security. That’s not the case with SharePoint Views. You can prevent people from editing the view’s definition but you can’t prevent people from linking to the underlying SharePoint List directly.
How many columns can I really have?
As those familiar with SQL Server know, we can have a large table with many fields which while quite rare for normalized relational design may be desirable for a OLAP data model. SharePoint also allows a large number of fields. I already mentioned earlier that the List basically has a number of columns of certain data type. How does it handle the scenario when we need more than a given number of a certain data types? The answer is that SharePoint LIst uses Row-Wrapping; a single SharePoint List Item may be actually stored on more than one SQL Server row. By default, SharePoint allows you to row-wrap up to six SQL rows. Let’s take the example of Date and Time data types. The article linked above says we can have 48 Date and Time data type in a single List. If we divide 48 with 6, that actually means we only have 8 Date and Time data types that will fit a single SQL row. So, if we create a SharePoint List that had 20 columns and it happened that there was 9 Date and Time, then we’d have one SQL row populated with data from 19 fields and second SQL row populated with only one excess Date and Time data type. If your list then has 100 list items, we’d need to read 200 SQL rows to gather data from 20 columns including the 9th Date and Time data type. If performance is a important consideration in your design and you expect to store large amount of data, you should be mindful of how many columns and what data types you plan to have so you can minimize row-wrapping.
Conclusions
We’ve only scratched the surface when it comes to SharePoint but I’m confident you’ll find the information much more relevant to Access development and we’ll explore more about web database in my next post.
Ben is a Senior Access Developer at IT Impact, Inc.
For more details about SharePoint and Access integration, see links to my Webcasts in my Three Microsoft Access 2010 Webcasts Scheduled by Que Publishing for March, April and May 2011 post of 5/3/2011.
Thanks to Steven Thomas for the heads-up in his Access and SharePoint: a look at integration points from 2003 to 2010 post of 7/31/2011.
A 21st century Shakespeare might write: “All the world’s a form, and we are just filling it in.”
Microsoft InfoPath 2010 is used to design and build electronic forms, as well as gather data, without writing code. Meanwhile, SharePoint Server 2010 “offers a robust architecture for managing access to data connections and external systems.” SharePoint is Microsoft’s suite of software tools aimed at making it “easier for people work together,” whether in the same office or scattered around the planet.
This well-written and nicely illustrated book shows how to bring the two products together in powerful ways that (1) enable InfoPath forms to be created and formatted and (2) integrate data from SharePoint and other company systems. InfoPath forms also can be hosted on SharePoint.



















 This is my first
This is my first