Andrew Stegmeier posted Get Started with Access 2013 Web Apps to the Microsoft Access blog on 7/30/2012:
You can use Access 2013 and the Office 365 Preview to build a web app almost immediately and start using it to track the things you care about. There's no need to set up expensive or complicated servers, but you can still take advantage of the speed, security and simplicity that comes with server-based apps.
Follow these steps to get started in minutes:
1. Sign up for Office 365 Preview
You can create Access 2013 web databases[*] on any SharePoint 2013 site. The easiest way to try this out is through SharePoint Online, which is included in the Office 365 Small Business Premium and Office 365 Enterprise plans. (Note that the Office 365 ProPlus and Office 365 Home Premium products do not include SharePoint Online).

Once you've downloaded a copy of Office 2013 through the preview site, open Access 2013 and click "Create Blank Web Database." For the "Web Location," enter the URL of the SharePoint site where you'd like to put your app. On Office 365, that URL will look something like this:
http://mycompany.onmicrosoft.com/mysharepointsite
When you click Create, Access will talk with the SharePoint server, and make a new, blank Access App on the site.

2. Add tables to your app
When your blank app is finished being created, you'll be taken to the Add Tables screen. The fastest way to build your app is to search through our list of table templates to see if we have one that's similar to the thing that you'd like to track. Whether you want an app to store contacts, employees, companies, equipment, events—or anything else—you'll likely find something there to help you get started.
Simply type something into the box that says "What would you like to track?", press Enter, and select something from the search results. As soon as you click on an available template, that table will be added to your app.

At the most basic level, a table template is a list of fields. For example, if you choose the "Contacts" template, you'll get a place to store information about people with fields such as "First Name," "Last Name," and "Email Address." You also may find that a table comes along with others. For example, adding the "Assets" template (illustrated above) also gives you a "Categories" table. You can enter whatever Categories you want into this table, which you can use to group and organize the Assets.
You can easily customize these templates to suit your needs. Stay tuned for future posts that will dive into these topics.
3. Launch your app in the browser

After you've added some tables to your app, you're ready to start using it. Click the "Launch App" button to view the app in your internet browser.
In general, you'll use a browser to add, edit and view the data in your app. Access 2013 is there to help you create and customize the views and tables. After you're done designing, you can share the app with other people, even if they don't have Access. Access web apps work in all major browsers, so whether you prefer Internet Explorer, Firefox, Chrome, or Safari, you can still get to your data.
Let's take a quick look at what you've created: a fully-functioning app to track the things you care about.
On the left (1) is a list of tables. These are the broad types of things, like assets, that are tracked in your app. For each table, there are several views (2) across the top. These views display the information stored in the tables in useful ways. The default List view can be used to search and filter the different assets (3) and to edit, add, or delete information about each asset (4).
As you can see, Access 2013 makes it easy to build a fully functioning web app in no time. We hope you'll check it out by signing up for one of the Office 365 plans for business: Small Business Premium or Enterprise.
* I believe that the Access 2010 term “web database(s)” should be “custom web app(s)” for Access 2013 and the Office 365 Preview.

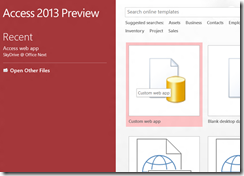
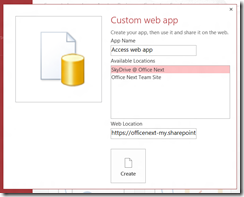
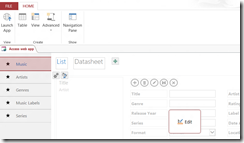
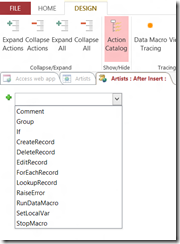
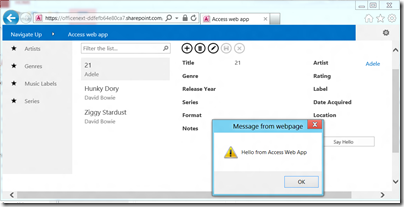
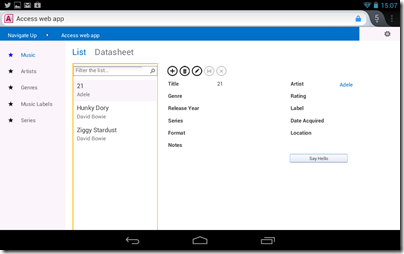

 If your Office 365 plan includes SharePoint, you can host Access 2013 databases with no extra setup required. Microsoft will make sure your data is secure, backed-up, and available, so that you can focus on getting things done. You can try it out by signing up for a preview of
If your Office 365 plan includes SharePoint, you can host Access 2013 databases with no extra setup required. Microsoft will make sure your data is secure, backed-up, and available, so that you can focus on getting things done. You can try it out by signing up for a preview of  Search from a library of table templates to help you track the people, things, events, or tasks that you care about. Each table template comes with fields, views, relationships, and data-integrity rules, so you can take advantage of all the great features of Access 2013 with a single click. It’s easy to combine different table templates into a single app or tweak an existing table by adding or removing fields. You’ll get to spend your time customizing your database to meet your unique needs instead of worrying about repetitive details.
Search from a library of table templates to help you track the people, things, events, or tasks that you care about. Each table template comes with fields, views, relationships, and data-integrity rules, so you can take advantage of all the great features of Access 2013 with a single click. It’s easy to combine different table templates into a single app or tweak an existing table by adding or removing fields. You’ll get to spend your time customizing your database to meet your unique needs instead of worrying about repetitive details.  Whether you use table templates, import existing data, or define your own schema from scratch, Access 2013 will provide your database with a great user interface automatically. Without any effort on your part, Access will generate views for your data, including a searchable list view and an Excel-like datasheet. Buttons to navigate between your views and tables come for free, too. If you have related data—like Invoices and Line Items—Access will automatically create views that show these items together, allowing you to drill-through to get more details. Of course, everything is still customizable, but now you can focus on what's unique about your app.
Whether you use table templates, import existing data, or define your own schema from scratch, Access 2013 will provide your database with a great user interface automatically. Without any effort on your part, Access will generate views for your data, including a searchable list view and an Excel-like datasheet. Buttons to navigate between your views and tables come for free, too. If you have related data—like Invoices and Line Items—Access will automatically create views that show these items together, allowing you to drill-through to get more details. Of course, everything is still customizable, but now you can focus on what's unique about your app.  Access 2013 web databases work great with SharePoint 2013, which has been enhanced in this release with
Access 2013 web databases work great with SharePoint 2013, which has been enhanced in this release with 




