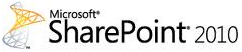Patrick Wood (@patrickawood) explained How to Use Microsoft Access to Create Logins in a SQL Azure Database in an 8/2/2011 article for his Gaining Access site (missed when published):
In this article we will demonstrate how you can use a Pass-through query in Access with VBA code to create SQL Azure Logins. Microsoft Access can then use the Login and Password to gain access to SQL Azure Tables, Views, and Stored Procedures. We will create a Login using SQL in Access similar to the following Transact-SQL (T-SQL):
CREATE LOGIN MyLoginName WITH password = 'zX/w3-q7jU'
Thankfully, a user would never have to memorize that password! Because this Login and password would only be used by my Access application the user never sees it and does not even know it exists.
There are several steps involved in creating a Login and Password for SQL Azure. And although most T-SQL that is used in SQL Azure is exactly the same as that used with SQL Server there are some critical differences which we will address in the following steps.
1) Create a Strong Password that Meets the Requirements of the Password Policy.
It is very important to use Strong Passwords because the extra security is needed since we cannot use Windows Authentication with SQL Azure. Passwords must be at least 8 characters long and contain at least one number or special character such as -/~^&.
2) Use Characters That Do Not Conflict With ODBC Connection Strings.
To avoid errors we should not use these ODBC connection string characters []{}(),;?*!@ in our Login Name and Password.
3) Build a Transact-SQL Statement Which Will Create the Login.
We will use the T-SQL CREATE LOGIN statement in a Pass-through query to create the Login. Since Pass-through queries "pass" the SQL unaltered to SQL Azure most of the time the SQL is just like what we would in SQL Server Management Studio (SSMS) and as seen here:
CREATE LOGIN MyLoginName WITH password = 'zX/w3-q7jU'
Another requirement of the CREATE LOGIN statement is that it must be the only statement in a SQL batch. So we are only going to create one Login at a time.
4) Ensure the Login and Password Are Created In the master Database.
This is required because "USE master" does not work in SQL Azure as it does with SQL Server because the USE statement is not supported in SQL Azure. But with Access we can create the Login in the master database by specifying the master database in our Connection String: "DATABASE=master;". We use a Function like the one below to get the Connection String with an obfuscated name to keep it more secure.
Public Function obfuscatedFunctionName() As String
obfuscatedFunctionName = "ODBC;" _
& "DRIVER={SQL Server Native Client 10.0};" _
& "SERVER=tcp:MyServerName.database.windows.net,1433;" _
& "UID=MyUserName@MyServerName;" _
& "PWD=MyPassword;" _
& "DATABASE=master;" _
& "Encrypt=Yes"
End FunctionSee my article Building Safer SQL Azure Cloud Applications with Microsoft Access for more information about securing your Access application.
5) Create a Function to Execute the SQL and Create the Login.
Place the ExecuteMasterDBSQL Function below in a Standard Module. This Function executes our CREATE LOGIN statement. It can be used any time you want to execute a T-SQL statement in the SQL Azure master database that does not return records. The Function returns True if the SQL was executed successfully or False if the SQL fails to be executed.
'This procedure executes Action Query SQL in the SQL Azure master database.
'Example usage: Call ExecuteMasterDBSQL(strSQL) or If ExecuteMasterDBSQL(strSQL) = False Then
'
Function ExecuteMasterDBSQL(strSQL As String) As Boolean
On Error GoTo ErrHandle
Dim db As DAO.Database
Dim qdf As DAO.QueryDef
ExecuteMasterDBSQL = False 'Default Value
Set db = CurrentDb
'Create a temporary unnamed Pass-through QueryDef. This is a
'practice recommended in the Microsoft Developer Reference.
'The order of each line of code must not be changed or the code will fail.
Set qdf = db.CreateQueryDef("")
'Use a function to get the SQL Azure Connection string to the master database
qdf.Connect = obfuscatedFunctionName
'Set the QueryDef's SQL as the strSQL passed in to the procedure
qdf.SQL = strSQL
'ReturnsRecords must be set to False if the SQL does not return records
qdf.ReturnsRecords = False
'Execute the Pass-through query
qdf.Execute dbFailOnError
'If no errors were raised the query was successfully executed
ExecuteMasterDBSQL = True
ExitHere:
'Cleanup for security and to release memory
On Error Resume Next
Set qdf = Nothing
Set db = Nothing
Exit Function
ErrHandle:
MsgBox "Error " & Err.Number & vbCrLf & Err.Description _
& vbCrLf & "In procedure ExecuteMasterDBSQL"
Resume ExitHere
End Function6) Use a Form to Enter the Login Name and Password
We can make it easy for users to create a Login by using a form. To do this we need to add two text boxes and a command button to the form. Both text boxes need to be unbound. Name the text box for the Login Name txtLoginName. Name the text box for the Password txtPassword. Name the command button cmdCreateLogin. The form should look something like this, but without the extra touches for appearance sake.

Add the code below to the command button's Click event. After the code verifies that a Login Name and Password has been entered, it calls the ExecuteMasterDBSQL Function to create the Login in our SQL Azure master database.
Private Sub cmdCreateLogin_Click()
'Prepare a Variable to hold the SQL statement
Dim strSQL As String
'Build the SQL statement
strSQL = "CREATE LOGIN " & Me.txtLoginName & " WITH password = '" & Me.txtPassword & "'"
'Verify both a Login Name and a Password has been entered.
If Len(Me.txtLoginName & vbNullString) = 0 Then
'A Login Name has not been entered.
MsgBox "Please enter a value in the Login Name text box.", vbCritical
Else
'We have a Login Name, verify a Password has been entered.
If Len(Me.txtPassword & vbNullString) = 0 Then
'A Password has not been entered.
MsgBox "Please enter a value in the Password text box.", vbCritical
Else
'We have a Login Name and a Password.
'Create the Login by calling the ExecuteMasterDBSQL Function.
If ExecuteMasterDBSQL(strSQL) = False Then
MsgBox "The Login failed to be created.", vbCritical
Else
MsgBox "The Login was successfully created.", vbInformation
End If
End If
End If
End SubThe code in the Form checks the return value of the ExecuteMasterDBSQL Function and informs us whether or not the Login was successfully created. Once we have created a Login we can create a Database User for the Login and grant the User access to the data in the SQL Azure Database. Creating a Database User for the Login appears to be a good subject for another article. [See article below.]
Patrick continued with How to Create SQL Azure Database Users With Microsoft Access VBA on 8/23/2011:
Why do we need a SQL Azure Database User Account? An Access Database cannot access SQL Azure Objects such as Tables, Views, or Stored Procedures without one. That is, unless you use your SQL Azure Administrator account which would be living very dangerously if [you] were distributing your database to others. So before your database can do anything with SQL Azure, a Database User Account must be created that it can use. Also permissions must be granted to use the necessary SQL Azure Tables, Views, and Stored Procedures. We are going to show you how you can use a pass-through query in Access to create SQL Azure Database Users using Access VBA.
Database users must be created in the database in which they will exist because the "USE" statement can only work for the current database in SQL Azure. So to create a Database User we must use a query that runs in the Database in which we want to create the User. And since it would be confusing, to me at least, to log in using "JoeDeveloper" and work as Database User "SamCodeSlinger" my normal practice is to create a Database User with the same name as a Login Name.
If we were using SQL Server Management Studio (SSMS) or the Windows Azure Management Portal we could create a Database User as shown with the following Transact-SQL (T-SQL):
CREATE USER MyLoginName FOR LOGIN MyLoginName
Or:
CREATE USER MyLoginName FROM LOGIN MyLoginName
But you can easily create Database Users with Microsoft Access using the following two procedures, passing the Login Name to the CreateSQLAzureDBUser Function:
'Example usage: Call CreateSQLAzureDBUser("MyLoginName")
Public Function CreateSQLAzureDBUser(strLoginName As String) As Boolean
On Error GoTo ErrHandle
Dim db As DAO.Database
Dim qdf As DAO.QueryDef
Dim strSQL As String
CreateSQLAzureDBUser = False 'Default Value
strSQL = "CREATE USER " & strLoginName & " FOR LOGIN " & strLoginName
'Create the Database User
Set db = CurrentDb
Set qdf = db.CreateQueryDef("")
'Change obfuscatedFunctionName to the name of a Function
'that Returns your SQL Azure Database Connection String
qdf.Connect = obfuscatedFunctionName
qdf.SQL = strSQL
qdf.ReturnsRecords = False
qdf.Execute dbFailOnError
'If no errors the Database User was Created
CreateSQLAzureDBUser = True
ExitHere:
'Cleanup for security and to release memory
On Error Resume Next
Set qdf = Nothing
Set db = Nothing
Exit Function
ErrHandle:
MsgBox "Error " & Err.Number & vbCrLf & Err.Description _
& vbCrLf & "In procedure CreateSQLAzureDBUser"
Resume ExitHere
End FunctionThe Database User must be created in the Database in which it is to be used and not in the master Database. You can do this by changing MySQLAzureDatabaseName in the obfuscatedFunctionName Function to the name of the database in which you want to create the users.
'It is best to change the name of this procedure for better security for your use.
'The strIn Argument value, "Wb_gR%/PD\-k&yZq~j>l", is used like a Password to keep
'unauthorized users from getting your Connection String. You should also change it
'to suit you before you use it in a distributed application.
Public Function obfuscatedFunctionName(strIn As String) As String
If strIn = "Wb_gR%/PD\-k&yZq~j>l" Then
obfuscatedFunctionName = "ODBC;" _
& "DRIVER={SQL Server Native Client 10.0};" _
& "SERVER=tcp:MyServerName.database.windows.net,1433;" _
& "UID=MyUserName@MyServerName;" _
& "PWD=MyPassword;" _
& "DATABASE=MySQLAzureDatabaseName;" _
& "Encrypt=Yes"
Else
obfuscatedFunctionName = vbNullString
End If
End FunctionFor better security you can keep the Login Name, Password, and User Name hidden in the code without exposing it to the Access user.
We now have the ability to create Database Users but we still need to Grant Permissions before our Access Database can use this User Account to access any data in SQL Azure. We plan to show how you can do that in the articles to come.
You can download the code used in this article from our Free Code Samples page.


 This is my first
This is my first